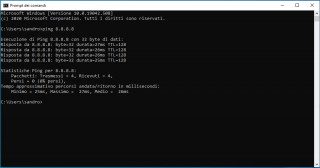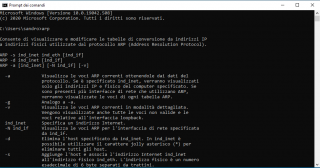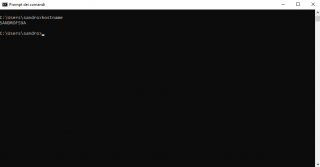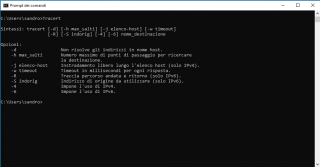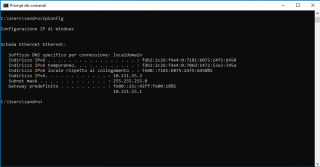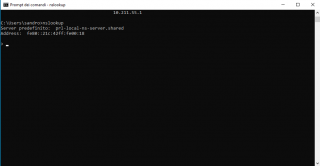I principali comandi DOS di rete che ogni amministratore Windows dovrebbe conoscere
Di seguito riportiamo una panoramica dei principali comandi di rete da effettuate sul Prompt dei Comandi. Una serie di strumenti utili per la verifica delle reti TCP/IP in ambiente Windows.
Ogni comando di rete riportato nella presente guida deve essere eseguito dal Prompt dei Comandi, raggiungibile facilmente digitando "cmd" nel campo di ricerca di Windows e, successivamente, digitando il comando in questione nella finestra del DOS e premendo invio sulla tastiera.
Ecco quindi tutti i comandi di rete DOS che ogni amministratore di Windows dovrebbe conoscere.
Ping
Il comando ping è probabilmente quello più conosciuto ma non per questo meno importante. Viene usato per testare la capacità di comunicazione tra un host di rete e un altro.
Per lanciare questo comando è sufficiente inserire il comando "ping", seguito dal nome o dall'indirizzo IP dell'host di destinazione. Qualora non si conosca l'IP, in alcuni casi è possibile usare il nome a dominio, ad esempio per pingare un sito web.
Es. "ping 8.8.8.8" oppure "ping google.com" per pingare google.com.
Qualora non siano presenti problemi di rete o firewall che ne impediscano il completamento, l'host remoto risponderà al ping con quattro pacchetti da 32 bytes per confermare l'esistenza di un percorso di rete valido e funzionante tra i due host.
Ognuno di questi pacchetti conterrà le seguenti informazioni:
Bytes: dimensioni del pacchetto;
Durata: tempo in millisecondi che intercorre tra la richiesta e la risposta;
TTL (Time To Live) numero di passaggi che il pacchetto ha eseguito per arrivare a destinazione.
In caso di problemi invece si riceverà il messaggio "Richiesta scaduta".
NetStat
Le statistiche possono essere utili ad individuare la causa di eventuali problemi nelle connessioni di rete. A tal fine è possibile usare comando "netstat" per verificare tutte le informazioni relative alle connessioni in entrata e uscita: indirizzo IP locale e porta usata, indirizzo di collegamento e stato della connessione che può essere established (stabilita), time_wait (in attesa) o listening (in ascolto).
Se ciò non bastasse, è possibile usare il comando netstat con alcune opzioni per ottenere informazioni più dettagliate, ecco alcuni esempi:
-a: si otterrà un elenco delle connessioni aperte e le relative porte;
-e: saranno elencati alcune informazioni sui pacchetti ricevuti e trasmessi;
-n: verranno riportati gli indirizzi IP locali ed esterni con le rispettive porte usate;
-r: per conoscere le tabelle di routing;
-s: riporterà una serie informazioni riassuntive relative ai protocolli di rete usati, tra cui: TCP, UDP, IP, ICMP.
Per ottenere una lista completa delle opzioni utilizzabili in combinazione con il comando netstat è possibile digitare: netstat /?
ARP
Tramite il protocollo di risoluzione degli indirizzi (ARP) è possibile mappare gli indirizzi IP agli indirizzi MAC. Poiché i dispositivi Windows conservano una cache ARP che contiene i risultati delle ultime query, è possibile visualizzarne il contenuto usando il comando "arp -a". Inoltre, qualora avessi problemi di comunicazione con un host specifico, è possibile anche aggiungere l'indirizzo IP dell'host remoto al comando arp -a.
NbtStat
Sarai certamente a conoscenza del fatto che ad ogni computer equipaggiato con un sistema operativo Windows viene attribuito un nome computer, talvolta denominato come NetBIOS.
Poiché il protocollo NetBIOS su TCP/IP potrebbe interrompersi occasionalmente, il comando "nbtstat" può essere un valido aiuto per diagnosticare il problema. A tal proposito il comando "nbtstat -n", ad esempio, mostrerà tutti i nomi NetBIOS utilizzati da un dispositivo, mentre "nbtstat -r" mostrerà quanti nomi NetBIOS il dispositivo è stato in grado di risolvere recentemente.
Hostname
Se invece stai cercando di reperire solo il nome di assegnato a un PC Windows, il modo più veloce per farlo è usare il comando "hostname" e premere invio.
Tracert
Tracert o "Trace Route", è un comando utile ad esaminare il percorso di un host remoto. Per grandi linee, permette di conoscere i router attraverso i quali passano i pacchetti di dati. Se, ad esempio, uno di questi non dovesse rispondere, usando questo comando si potrà individuare dove risiede il problema di comunicazione.
IpConfig
Uno dei comandi più usati è certamente "ipconfig". Questo, nella sua espressione più semplice, mostrerà tutte le informazioni di configurazione IP di qualsiasi dispositivo di rete nel nostro sistema, come ad esempio la scheda ethernet, il gateway o il router. Risulta particolarmente utile quando si usano connessioni di tipo DHCP per conoscere l'indirizzo IP assegnato.
Se usato insieme all'opzione /all si otterranno informazioni più dettagliate, tra cui indirizzo MAC, DNS e indirizzo IPv6.
Ma il comando "ipconfig" può aiutarti anche a risolvere i problemi relativi a DNS e DHCP. Se, ad esempio, immettiamo il comando "ipconfig / flushdns" sarà eliminato il contenuto della cache del resolver DNS del computer.
NSLookup
NSLookup è un ottimo comando per diagnosticare i problemi di risoluzione dei nomi DNS. Infatti sarà sufficiente digitare il comando "nslookup" per ottenere il nome e l'indirizzo IP del server DNS predefinito del dispositivo. Partendo da qui, sarà possibile digitare i nomi host per tentare di capire se il server DNS è in grado di risolvere il nome host specificato.
Route
Ogni rete IP utilizza tabelle di routing per indirizzare i pacchetti da una sottorete all'altra, in questo caso il comando in questione consente di visualizzare le tabelle di routing del dispositivo. Per farlo è sufficiente digitare "route print".
Sarà inoltre possibile apportare modifiche alla tabella di routing usando alcuni comandi come "route add", "route delete" e "route change". Tali modifiche potranno essere persistenti o non persistenti, a seconda che si utilizzi l'opzione -p.
PathPing
PathPing è un comando che combina i migliori aspetti delle utilità Ping e Tracert. Se seguito da un nome host, una volta terminato un processo di circa cinque minuti, si otterranno delle statistiche piuttosto dettagliate inerenti la latenza e la perdita di pacchetti.
NetDiag
NetDiag è uno dei comandi più utili perché esegue una serie completa di test utili ad individuare eventuali problemi di rete. In alcuni casi, il comando "netdiag" può anche tentare di risolverli automaticamente attraverso l'aggiunta del parametro / fix.
Queste utilità da riga di comando sono solo una piccola parte di quelle disponibili in Windows. Nonostante alcune di esse siano state introdotte da almeno un decennio, possono essere considerate ancora oggi una risorsa molto utile per gli amministratore di rete.
Iscrivendoti al blog, ti invieremo un'e-mail settimanale con la selezione dei migliori articoli.