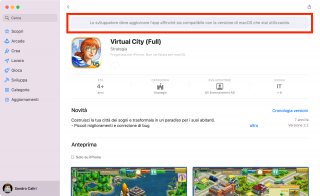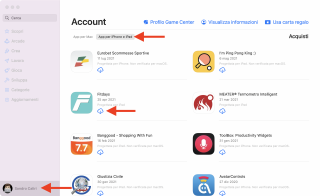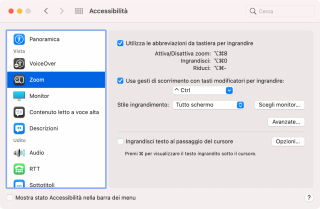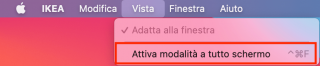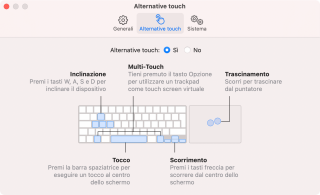Installare app iOS e iPadOS su Mac con M1
Uno dei vantaggi dei nuovi Mac con processore Silicon M1 è la possibilità di installare le app di iOS (e iPadOS) nativamente. Come ti mostrerò in questo tutorial, la procedura è davvero semplicissima ma è necessario tenere conto che macOS è un'architettura completamente diversa da iOS, quindi sarà normale incorrere in alcune limitazioni se le app non sono completamente ottimizzate per Mac. Per farti un esempio banale, le app realizzare per iPhone e iPad sono pensate per essere utilizzate con le dita e in un'unica finestra, altre app necessitano invece l'uso del giroscopio, per cui sarà normale incorrere in qualche gap con l'esperienza utente, almeno fino a quando tali app non saranno completamente ottimizzate per macOS.
Come capire quali app iOS sono ottimizzate per macOS
Capire quali app iOS e iPadOS sono ottimizzate per Mac è molto semplice, poiché sull'App Store saranno contrassegnate con l'avviso "Lo sviluppatore deve aggiornare l'app affinché sia compatibile con la versione di macOS che stai utilizzando" che sarà posto proprio in cima alla pagina dell'applicazione. Ne consegue che se non troviamo questa dicitura è probabile che lo sviluppatore abbia già ottimizzato la su app per macOS e l'esperienza utente naturalmente sarà più appagante.
Come installare app iOS e iPadOS su Mac con M1
Adesso passiamo alla guida vera e propria, grazie alla quale riuscirai non solo ad eseguire app iOS su Mac ma anche utilizzarle al meglio.
- Apri App Store dal tuo Mac e fai clic sul tuo nome utente in basso a sinistra. Saranno mostrate le app associate al tuo account Apple.
- Da qui seleziona la scheda "App per iPhone e iPad" per filtrare le app per iPhone e iPAd, quindi clicca sull'icona a forma di nuvola relativa all'applicazione iOS che vuoi installare sul tuo Mac. Fatto ciò sarai in grado di avviare l'applicazione che potrai trovare insieme a tutte le altre installate sul tuo Mac.
Ottimizzare al meglio le app iOS e iPadOS su Mac con M1
- Poiché alcune app iOS potrebbero apparire troppo piccole su Mac possiamo usare lo Zoom per ovviare al problema. Vai su "Preferenze di Sistema > Accessibilità > Zoom" e metti il segno di spunta nelle prime 2 caselle.
- Può essere utile anche utilizzare l'app a schermo intero, per farlo dal menu dell'applicazione clicca su "Vista > Attiva modalità a tutto schermo".
- Infine, devi sapere che alcune app consentono di usare le gestures del Mac invece di scorrere col dito come in iOS, in questi casi dovrai recarti sul menu principale dell'app e selezionare il nome dell'applicazione per scegliere "Preferenze", successivamente selezionare la scheda "Alternative Touch" per attivare la funzione.
Come disinstallare le app iOS da Mac
- Un'ultima menzione va fatta per la disinstallazione, in quanto non è sufficiente trascinare l'app nel cestino di macOS per eliminarla. Per disinstallare un'app per iPhone o iPad dal tuo Mac dovrai aprire il Louncpad, da qui individuare l'app da eliminare e cliccare col mouse o trackpad su di essa, quindi mantenere premuto fino a quando le applicazioni non inizieranno a tremare (come succede su iPhone). A questo punto sarà sufficiente cliccare sulla "x" e confermare l'operazione di disinstallazione.
Iscrivendoti al blog, ti invieremo un'e-mail settimanale con la selezione dei migliori articoli.