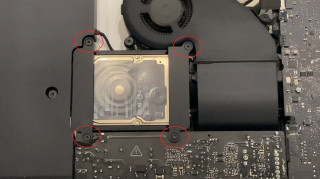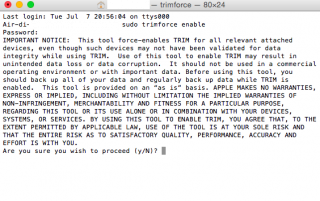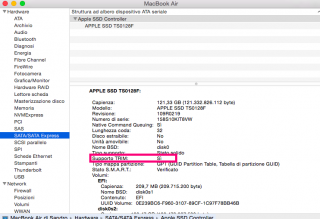Installare SSD su iMac 21.5” [Late 2012-2019]
Vorresti sostituire il disco rigido del tuo iMac 21.5" Late 2012 o successivo? Magari perché è danneggiato o, più semplicemente, vuoi rendere il sistema più veloce installando un SSD?
Grazie a questa guida potrai riuscirci, a patto che tu abbia un minimo di manualità ed esperienza nell'assemblaggio hardware. Resta inteso che, qualora avessi qualche perplessità o non ti senti sicuro, ti consiglio di rivolgerti ad una persona più esperta in materia.
Cosa serve prima di iniziare
Naturalmente, prima di cimentarti in questa "impresa" avrai bisogno di:
- Un Hard Disk SSD;
- Un kit di adesivi da applicare allo schermo;
- Uno strumento a ruota;
- Un plettro o una scheda per la rimozione dello schermo;
- Cacciavite con punta torx da 8.
A seguire i link Amazon per acquistare i prodotti che ho usato in questa guida:
iMac compatibili con questa guida
- iMac 21.5" fine 2012
- iMac 21.5" 2013
- iMac 21.5" 2014
- iMac 21.5" 2015
- iMac 21.5" 2017
- iMac 21.5" 2019
Come installare un disco SSD su iMac 21.5" late 2012 e successivi
Blocca lo schermo dell'iMac incastrando un supporto morbido tra il piedistallo e il retro dello schermo. Anche un cuscino può andar bene.
Procedi con la rimozione dell'adesivo che sostiene lo schermo usando lo strumento a ruota. Grazie alla sua forma lo strumento penetrerà quanto basta per non danneggiare i componenti installati oltre la cornice. Quando arriverai vicino alla iSight camera dovrai prestare molta attenzione ad oltrepassarla per non danneggiarla.
NB: ho già smontato diversi iMac in passato, pertanto posso assicurarti che lo strumento a ruota è molto utile per eseguire questa operazione.
Finisci di rimuovere l'adesivo aiutandoti con una scheda o un plettro in plastica facendo sempre molta attenzione, soprattutto nella zona della webcam.
A questo punto lo schermo dell'iMac dovrebbe staccarsi con facilità. Delle ventose possono essere utili (ma non indispensabili) nell'operazione.
Prima di rimuovere del tutto lo schermo, disconnetti i cavi flat di connessione e alimentazione, quindi procedi nella rimozione dello schermo prestando sempre molta attenzione.
Sostituzione del disco rigido
Individua l'hard disk e svita le 4 viti torx da 8 del suo supporto.
Scollega il vecchio Hard Disk e collega al suo posto il nuovo SDD. Dovrai rimuovere anche il supporto in gomma dal vecchio HD per montarlo nel nuovo SSD.
Rimuovi ogni residuo di adesivo dalla cornice in modo da applicare i nuovi adesivi su una superficie ben pulita.
Usa i fori guida per applicare gli adesivi 1 e 2 nella parte superiore dell'iMac, il 3 nella parte destra, il 5 in quella sinistra. Infine gli adesivi 4L e 4R rispettivamente nella parte bassa sinistra e destra dello schermo.
ATTENZIONE: nei modelli retina 4K 21.5" 2017 e successivi il microfono è stato posizionato nella parte inferiore destra della cornice, per cui dovrai modificare l'adesivo ritagliando uno spazio per il microfono, altrimenti non funzionerà più.
Riposiziona lo schermo sull'iMac facendo attenzione ad allinearlo perfettamente.
Connetti i cavi flat e avvia il Mac per testare il suo funzionamento, se tutto sarà andato per il verso giusto rimuovi la protezione da tutti gli altri adesivi e chiudi completamente il Mac prestando attenzione a far aderire per bene il monitor al case.
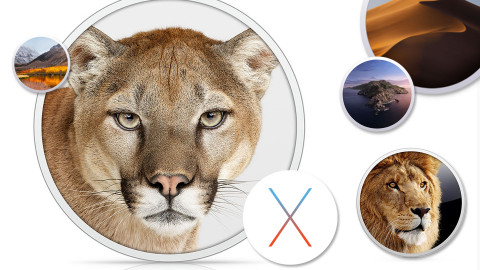
Dove scaricare le vecchie versioni di macOS e OS X
Attivazione del supporto TRIM
Al termine della procedura di installazione del sistema operativo dovrai attivare il supporto TRIM necessario a ottimizzarne le prestazioni del nuovo disco SSD.
Attivarlo è semplicissimo apri il Terminale ed esegui il comando: sudo trimforce enable
Inserisci la password amministratore e digita "y" seguito da invio quando richiesto.
Una volta riavviato macOS potrai verificare la corretta attivazione del supporto TRIM cliccando sul simbolo della mela in alto a sinistra, quindi "Informazioni su questo Mac > Resoconto di Sistema", recandoti nella sezione "Hardware > SATA/SATA Express" nella colonna sinistra.
Guarda la video guida
Iscrivendoti al blog, ti invieremo un'e-mail settimanale con la selezione dei migliori articoli.