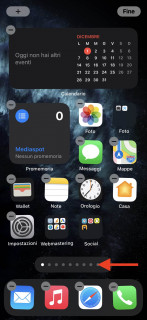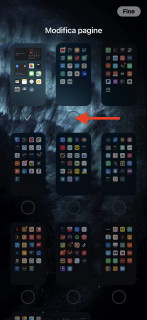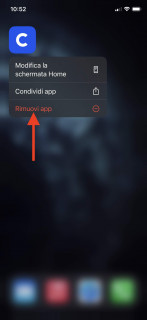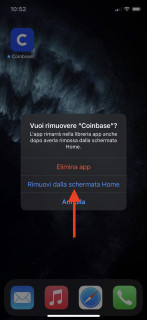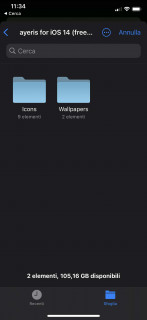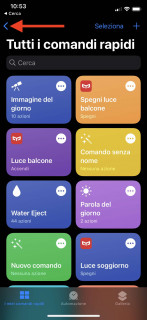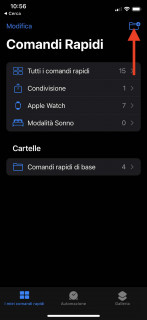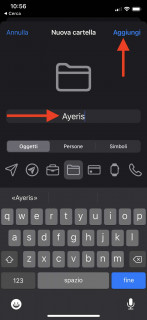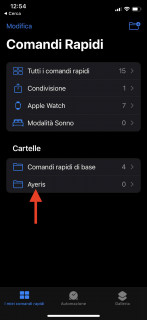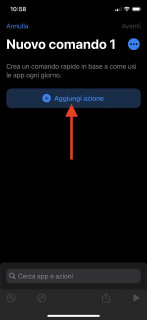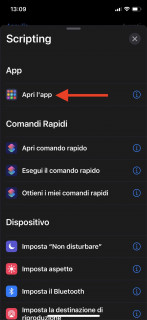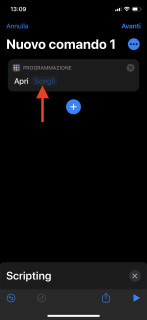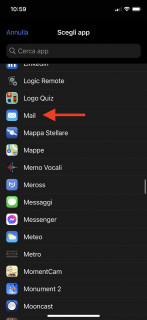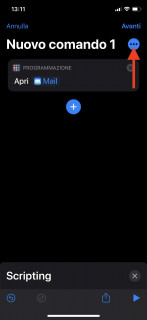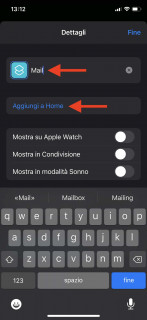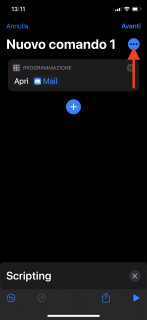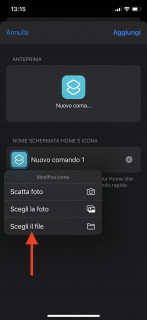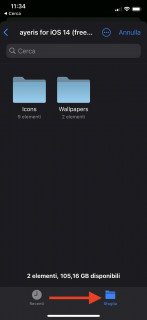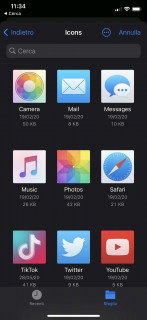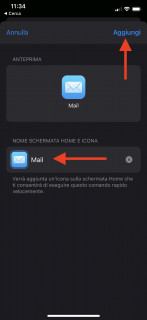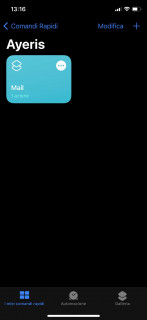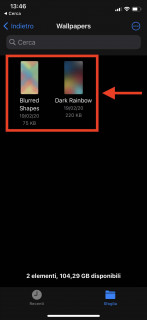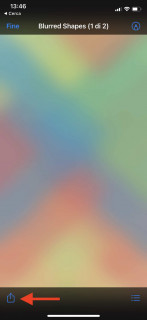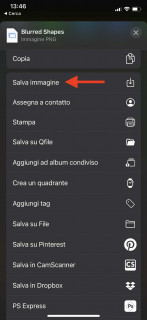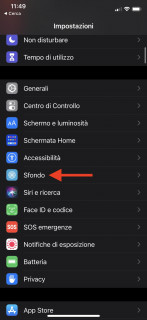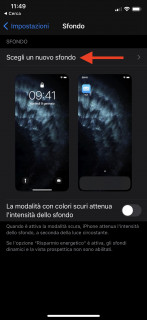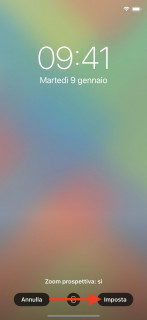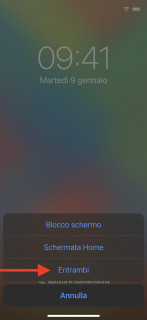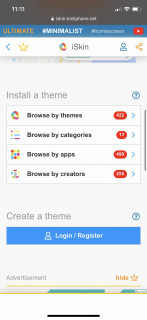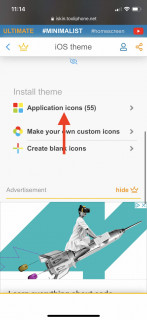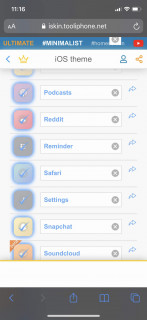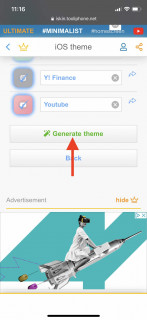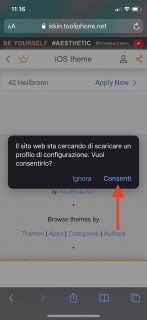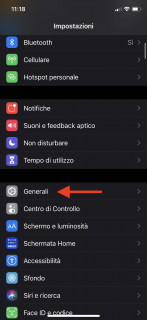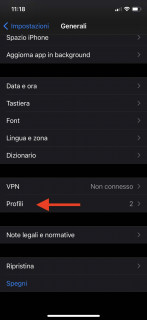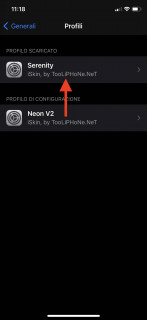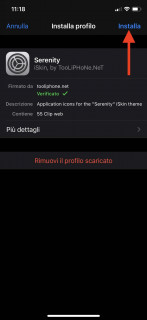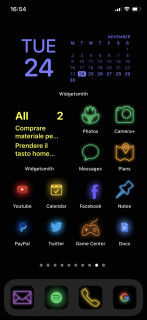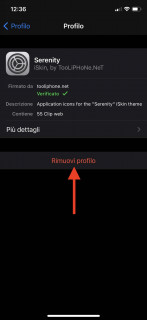iPhone: come creare temi per iOS 14 con icone e widget personalizzati
Tra i vari temi personalizzati che si possono trovare in rete, ho scelto come esempio per questo tutorial il pacchetto "Ayeris" creato dal graphic designer "Surenix", già noto per aver realizzato i temi Ayecon e Ayeris che fino a poco tempo fa era possibile installare solo effettuando il jailbreak.
Se preferisci un altro tema, puoi usare comunque questa guida per modificare il tuo iPhone con altri temi personalizzati che puoi trovare leggendo il nostro articolo su dove trovare i migliori temi per iOS 14.
Come cambiare tema su iPhone con iOS 14
In questo pratico tutorial ti mostrerò come installare un tema personalizzato su iPhone usando l'applicazione "Comandi" già presente in iOS, qualora l'avessi disinstallata puoi trovarla su App Store.
Devo però avvisarti che i temi installati non saranno funzionali come il tema originale, poiché le icone modificate con questa procedura saranno semplici collegamenti alle icone originali, quindi non avrai i badge di notifica e l'apertura delle app non sarà poi così immediata. Tuttavia, nell'attesa che Apple un giorno consenta a terze parti di rilasciare veri e propri temi customizzati, questa guida può essere un'ottima soluzione per lasciare a bocca aperta i tuoi amici senza dover effettuare il jailbreak.
Step 1: Preparazione della schermata Home
Prima di procedere con la guida è necessario svuotare completamente la schermata Home.
- Tieni premuto sullo schermo per abilitare la modalità di modifica, quando le icone inizieranno a tremare, fai tap sulla barra in basso e disabilita tutte le pagine tranne una. Per farlo togli i segni di spunta dalle varie pagine e clicca su "Fine" quando hai terminato.
- Sposta nella "Libreria app" tutte le applicazioni presenti nella schermata rimasta comprese quelle nella barra in basso. Tieni premuto su un'app (o su una cartella), quindi seleziona "Rimuovi app > Rimuovi dalla schermata Home".
- Arrivato a questo punto dovresti avere una pagina completamente vuota che ti consentirà di aggiungere nuove icone e widget al tuo iPhone per creare il tuo tema modificato.
Step 2: scarica pacchetti di icone personalizzate
Come già detto, in questo esempio userò Ayeris, un tema rilasciato gratis con un numero di icone limitate ma disponibile completo di oltre 200 icone per i sostenitori Patreon. Nessuno però ti vieta di utilizzare altri pacchetti di temi personalizzati completamente gratuiti o di realizzare autonomamente le tue icone se hai dimestichezza con i programmi di grafica.
Una volta scaricato il tema ti basterà fare tap una volta sul file per scompattare in una cartella il file compresso, all'interno della quale troverai altre 2 cartelle "Icons" con le icone e "Wallpapers" con gli sfondi.
Step 3: Creazione della cartella che conterrà le scorciatoie alle app
- Apri l'app "Comandi" e torna alla prima schermata "I miei comandi rapidi" cliccando sulla freccia in alto a sinistra, da qui clicca sul simbolo in alto a destra per creare una nuova cartella che ospiterà tutte le scorciatoie alle icone che andremo a creare. Digita un nome per la cartella e clicca su "Aggiungi" quando hai finito. In questo esempio, ho creato una cartella è l'ho nominata "Ayeris" per ospitare al suo interno tutte le mie scorciatoie al tema omonimo.
Step 4: Creazione delle scorciatoie alle app
- Apri la cartella creata precedentemente e fai tap sul pulsante "+" in alto a destra per creare un nuovo collegamento.
- Tocca "Aggiungi azione" e seleziona "Scripting" e, successivamente "Apri app > Scegli", quindi seleziona l'app di cui desideri creare una nuova icona.
- Fai tap sul pulsante con i puntini di sospensione in alto a destra per assegnare il nome alla scorciatoia, che dovrebbe corrispondere allo stesso nome dell'app che hai scelto di modificare, ad esempio "Mail" e clicca sulla voce "Aggiungi a Home", seleziona l'icona nella sezione "Nome schermata Home e icona" e all'apertura del menu seleziona la voce "Scegli il file".
- Clicca su "Sfoglia" in basso a destra per selezionare la cartella col tema scaricato e la nuova icona da associare al comando "Mail".
- Infine dai un nome al nuovo comando e clicca su "Aggiungi" e "Fine" dalle schermate successive.
- Arrivato a questo punto la tua nuova icona dovrebbe essere disponibile nella schermata Home, non ti resta che ripetere l'operazione con tutte le altre icone e disporle nella schermata a tuo piacimento. Puoi anche aggiungere nuovi Widget per rendere il tutto più accattivante o usare Widgetsmith per iPhone: Come creare Widget personalizzati da zero con Widgetsmith.
Step 5: Inserire uno sfondo personalizzato
- Come abbiamo anticipato, il tema scaricato contiene degli sfondi, per cui apri la cartella "Wallpapers", seleziona uno degli sfondi disponibili, quindi clicca sull'icona in basso a sinistra per selezionare "Salva immagine".
- Adesso vai su "Impostazioni > Sfondo > Scegli un nuovo sfondo" per selezionare l'immagina salvata e impostarla come sfondo cliccando su "Entrambi".
Il nuovo sfondo sarà aggiunto Nel "Blocco schermo" e nella "Schermata Home".
Metodo alternativo: installare temi personalizzati iPhone con iSkin
Una valida alternativa a questa guida, che richiede meno "sbattimenti" è l'utilizzo di iSkin. Si tratta di un sito web che offre tantissimi temi per iOS da impostare in modo semplice. Ovviamente neanche in questo caso avrai bisogno del Jailbreak.
Come funziona iSkin
- Collegandoti al sito https://iskin.tooliphone.net usando il tuo iPhone potrai navigare tra le raccolte di temi personalizzati per iPhone che includono le icone e gli sfondi necessari a cambiare l'aspetto del tuo device.
- Una volta che avrai individuato e selezionato il tema che più ti piace dovrai clicca su "Application icons".
- Seleziona adesso tutte le icone che vuoi installare e cambia il nome dell'applicazione se lo ritieni necessario.
- Terminata la selezione clicca sul pulsante "Generate theme" e alla comparsa della finestra di popup su "Consenti" per scaricare il profilo di configurazione.
- A questo punto il profilo di configurazione sarà scaricato e non ti resta che andare su "Impostazioni > Generali > Profili" per selezionarlo e installarlo cliccando sul pulsante in alto a destra "Installa".
- Fatto ciò, ritroverai nel tuo iPhone tutte le nuove icone che saranno una duplicazione di quelle native. Non ti resta che nascondere le app ufficiali all'interno della Libreria App qualora non l'avessi fatto in precedenza.
Naturalmente per tornare allo stato precedente ed eliminare il tema installato sarà sufficiente rimuovere il profilo scaricato da "Impostazioni > generali > Profili".