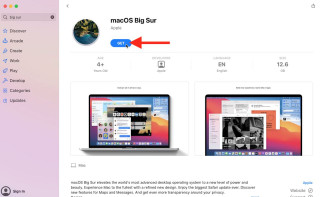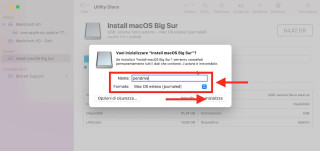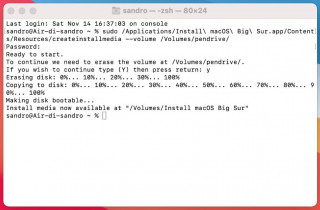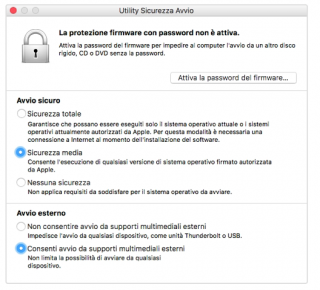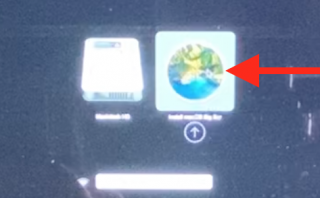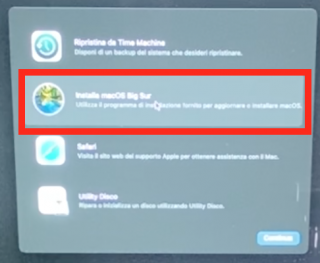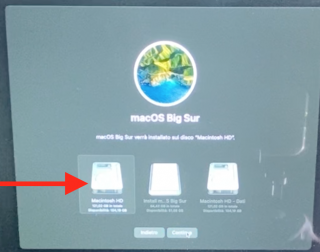macOS: installare Big Sur da zero via USB
Quando si parla di "installazione pulita di Big Sur" si intende la formattazione completa del disco fisso e l'installazione da zero del sistema operativo, privo quindi di eventuali problemi o file obsoleti che possono derivare da installazioni di macOS precedenti.
Nel nostro caso, l'installazione da zero di macOS Big Sur è un'operazione semplice, a patto però di seguire step by step tutte le fasi riportate nella presente guida. In ogni caso, prima di procedere è opportuno effettuare un backup completo con Time Machine per essere in grado di ripristinare il Mac in caso di problemi, proprio perché la procedura richiede l'inizializzazione del disco e la conseguente cancellazione di tutti i dati.
Installare da zero Big Sur: Requisiti necessari
Un requisito fondamentale per installare da zero Big Sur è la compatibilità del Mac col nuovo sistema operativo di casa Apple. Per facilitare l'operazione riporto di seguito tutti i Mac compatibili con Big Sur.
Elenco Mac compatibili con Big Sur
- MacBook 2015 e successivi;
- MacBook Air 2013 e successivi;
- MacBook Pro Late 2013 e successivi;
- Mac Mini 2014 e successivi;
- iMac 2014 e successivi;
- iMac Pro 2017 e successivi;
- Mac Pro 2013 e successivi.
Se il tuo Mac è presente nella lista, procurati una chiavetta USB da almeno 16GB e prosegui con la guida.
macOS: installare Big Sur da zero usando una pendrive USB
Step 1: Scaricare macOS Big Sur
- Scarica macOS Big Sur dall'App Store, terminato il download partirà automaticamente l'aggiornamento.
- Esci dalla procedura di aggiornamento cliccando su "Installa macOS Big Sur -> Esci da installazione macOS" dal menu del Finder in alto a sinistra.
Step 2: Creazione di una pendrive USB avviabile
- Collega la pennetta USB e assicurati che non ci sia nulla di importante nell'unità, poiché l'intero contenuto sarà eliminato, quindi formatta l'unità come "macOS Extended Journaled" tramite Utility Disco nominandola come "pendrive".
- A questo punto avvia il "Terminale" da "Applicazioni > Utilità > Terminale" e digita o copia/incolla il seguente comando seguito dal tasto invio: sudo /Applications/Install\ macOS\ Big\ Sur.app/Contents/Resources/createinstallmedia --volume /Volumes/pendrive/ Inserisci la password amministratore e premi "Y" (yes) quando richiesto.
- Si avvierà la creazione automatica della penna USB avviabile, attendi con pazienza la fine del processo. Quando l'operazione sarà terminata dovresti visualizzare la dicitura: "Install media now available".
Sebbene la creazione dell'unità di installazione USB sia abbastanza facile, non lo è altrettanto utilizzarla sui nuovi Mac con chip di sicurezza Apple T2, questo perché è necessario prima abilitare l'avvio da un supporto esterno/rimovibile tramite la modalità di ripristino.
Mac con chip T2: come abilitare l'avvio da un supporto esterno/rimovibile
- Spegni il Mac e riaccendilo tenendo premuti i tasti "command+r" fino a quando non apparirà a schermo il logo Apple.
- Accederai alla console di ripristino, da qui dovrai selezionare dal menu in alto "Utility > Utility sicurezza avvio".
- Inserisci la password amministratore e dalla prossima schermata seleziona "Sicurezza media" dalla sezione Avvio protetto e "Consenti l'avvio da supporti esterni o rimovibili" dalla sezione Supporti di avvio consentiti.
Fatto ciò spegni il Mac e procedi con il prossimo step.
Step 3: Inizializzare il disco fisso del Mac
- Collega la penna USB avviabile creata.
- Accendi nuovamente il Mac tenendo premuto il tasto "Alt" sulla tastiera fino quando comparirà la schermata di scelta del disco di avvio.
- Clicca sull'icona del WiFi per collegarti alla rete Wi-Fi.
- Seleziona il disco di installazione di Big Sur e al termine del caricamento scegli "Utility Disco" dalle opzioni disponibili.
- Da Utility Disco seleziona il disco fisso del Mac dalla colonna di sinistra (solitamente è nominato come "Macintosh HD"), quindi clicca sulla voce "Inizializza" dal menu in alto.
- Se necessario dai un nome al disco e seleziona il formato APFS dal menu a tendina.
- Prosegui cliccando su "Inizializza" per formattare il disco.
Step 4: Installazione di macOS Big Sur
- Terminata la formattazione esci da "Utility disco" usando il menu in alto a sinistra "Utility disco -> Esci da Utility disco". Sarai riportato al menu precedente, da qui dovrai scegliere "Installazione macOS Big Sur".
- Inizierà la procedura di installazione da zero di Big Sur, segui tutte le istruzioni a schermo fino a quando apparirà la schermata di selezione del disco.
- Seleziona adesso il disco fisso del Mac come destinazione per il nuovo sistema operativo.
- Arrivato a questo punto non ti rimane che seguire la procedura guidata fino all'avvio di macOS Big Sur.
- Una volta terminata l'installazione, è consigliabile recuperare solo i dati e non l'intero backup di Time Machine, per evitare di rendere vana l'installazione pulita riportando sul nuovo sistema operativo eventuali errori o file obsoleti da installazioni precedenti.
ATTENZIONE: è importante non spegnere o scollegare il Mac durante l'installazione.
Guarda la video Guida
Iscrivendoti al blog, ti invieremo un'e-mail settimanale con la selezione dei migliori articoli.