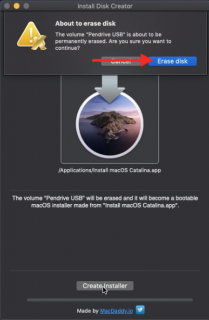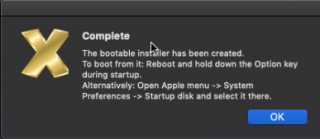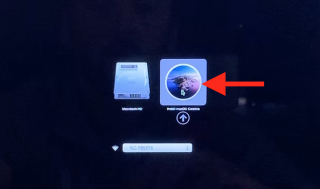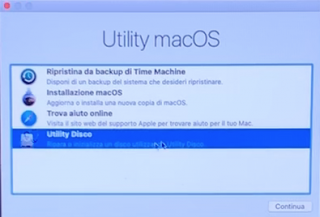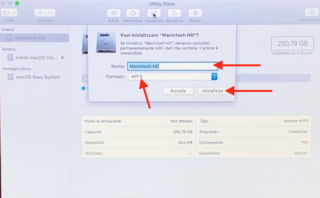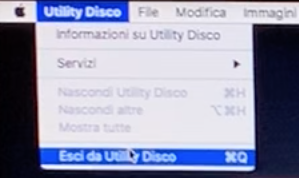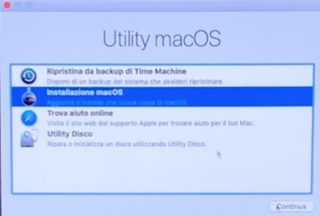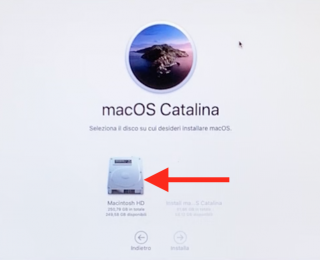macOS: installare Catalina da zero
Effettuare un'installazione "pulita" di macOS Catalina significa formattare il Mac e installare da zero il sistema operativo. Questa procedura è consigliabile a tutti coloro che hanno riscontrato cali di prestazioni a seguito del normale aggiornamento, proprio perché un sistema operativo "pulito" è privo di eventuali problemi o file inutilizzati derivanti da installazioni precedenti.
Operazioni preliminari
L'installazione da zero di macOS Catalina è un'operazione relativamente semplice, tuttavia è necessario seguire attentamente tutte le fasi riportate in questa guida. Inoltre è consigliabile effettuare un backup completo con Time Machine perché la procedura richiede l'inizializzazione del disco e la conseguente eliminazione di tutti i dati in esso contenuti.
Requisiti necessari
Prima di proseguire verifica se il tuo Mac è compatibile con macOS Catalina. Successivamente procurati una penna USB da almeno 8GB.
Elenco Mac compatibili con macOS Catalina
- MacBook 2015 e successivi
- MacBook Air 2012 e successivi
- MacBook Pro 2012 e successivi
- Mac mini 2012 e successivi
- iMac 2012 e successivi
- iMac Pro 2017 e successivi (tutti i modelli)
- Mac Pro 2013 e successivi
Fase 1: Scaricare macOS Catalina
- Scarica macOS Catalina dall'App Store, terminato il download partirà in automatico l'aggiornamento.
- Esci dalla procedura di aggiornamento: dal menu del Finder in alto a sinistra clicca su Installa macOS Catalina->Esci da installazione macOS.
Fase 2: Creare una pendrive avviabile
- Scarica e installa l'utility Install Disk Creator.
- Collega la pendrive USB al Mac e avvia Install Disk Creator.
- Seleziona la pendrive USB e il percorso dell'Installer di Catalina "Applicazioni->Installazione macOS Catalina".
- Clicca sul pulsante Create Installer, infine su Erase disk per confermare.
- Si avvierà la creazione automatica della pendrive USB avviabile. Inserisci la password amministratore del Mac quando richiesta e attendi con pazienza la fine della procedura.
Fase 3: Formattare il disco fisso del Mac
- Spegni il Mac e scollega tutte le eventuali periferiche collegate ad eccezione della penna USB avviabile creata.
- Riaccendi il Mac tenendo premuto il tasto Alt sulla tastiera fino quando comparirà la schermata di scelta del disco di avvio.
- Clicca sull'icona WiFi per collegarti alla rete Wi-Fi se disponibile.
- Scegli il disco di installazione di Catalina e al termine del caricamento scegli la lingua italiana.
- Dalla prossima schermata scegli Utility Disco dalle opzioni disponibili.
- Seleziona il disco fisso del Mac dalla colonna di sinistra e clicca su Inizializza dal menu in alto.
- Se necessario dai un nome al disco, successivamente seleziona il formato APFS dal menu a tendina e procedi cliccando sul pulsante Inizializza.
Fase 4: Installazione di macOS Catalina
- Al termine dell'inizializzazione esci da Utility disco (menu in alto a sinistra Utility disco->Esci da Utility disco) per tornare al menu precedente, quindi clicca su Installazione macOS.
- Inizierà la procedura di installazione da zero di Catalina, segui le istruzioni a schermo fino a quando comparirà la schermata di selezione del disco.
- Seleziona il disco fisso del Mac come destinazione per il nuovo sistema operativo.
- Arrivato a questo punto non ti resta che seguire la procedura guidata fino all'avvio di macOS Catalina.
Come già anticipato, è consigliabile recuperare solo i dati e non l'intero backup di Time Machine per evitare di ritrovare qualche vecchio errore indesiderato o file obsoleti non utili al sistema.
Guarda la video guida
Iscrivendoti al blog, ti invieremo un'e-mail settimanale con la selezione dei migliori articoli.