Sfruttare al massimo gli angoli attivi del Mac con CornerClick
Gli angoli attivi sono una risorsa molto utile che consente di impostare scorciatoie e funzioni varie sul nostro Mac al passaggio del mouse su uno dei 4 angoli dello schermo, per attivare gli angoli attivi vai su Preferenze di Sistema>Scrivania e schermo e dalla scheda Salvaschermo clicca sul pulsante in basso a destra Angoli attivi.
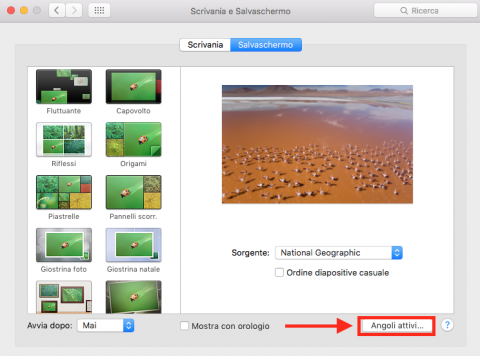
Da qui è possibile impostare le funzioni da assegnare agli angoli dello schermo; Avvia salvaschermo, Disattiva salvaschermo, Mission Control, Finestre applicazione, Scrivania, Dashboard, Centro notifiche, Launchpad, metti il monitor in stop.
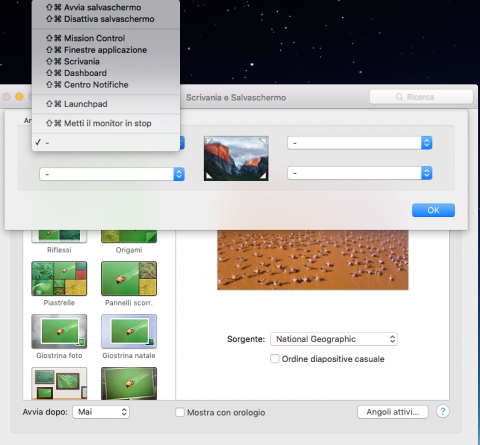
Come puoi vedere le impostazioni disponibili sono abbastanza limitate, tuttavia, se vuoi aggiungere nuove funzioni a quelle di base, puoi ricorrere ad un’applicazione di terze parti molto semplice da utilizzare e soprattutto gratuita.
CornerClick è un software che permette di aggiungere nuove funzioni agli angoli attivi su Mac, come ad esempio l’apertura di un’app o di un determinato indirizzo del browser, inoltre è anche possibile aggiungere funzioni multiple per ogni angolo tramite l’ausilio dei tasti funzione (es. cmd).
Vediamo insieme come funziona CornerClick
- Clicca qui per scaricare l’ultima versione del software.
- Estrai l’archivio compresso.
- Esegui con un doppio clic il file CornerClick.prefPane.
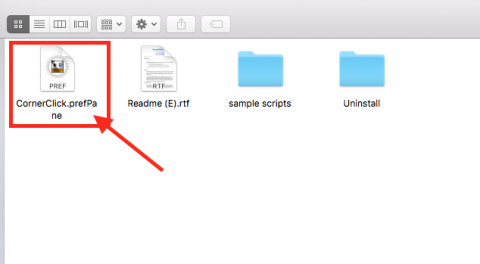
- Rispondi affermativamente cliccando su Installa quando appare la finestra di dialogo.
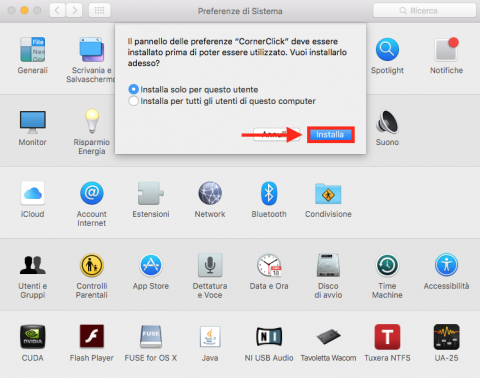
- CornerClick sarà aggiunto alle Preferenze di Sistema.
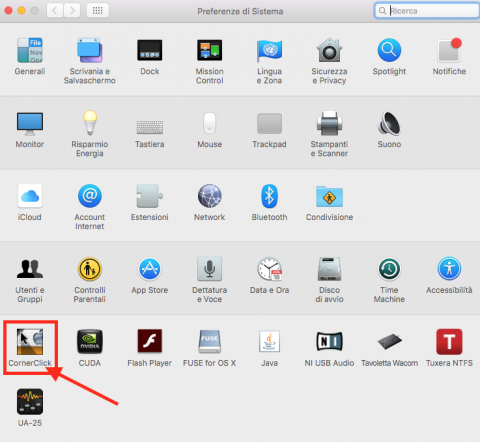
Come configurare CornerClick
- Vai alla scheda Settings e metti il flag sulla casella CornerClick is enable per attivare l’app, dalla stessa scheda potrai anche impostare le dimensioni del carattere e dell’icona che appare quando attivi uno dei 4 angoli, la velocità di apertura del popup, il colore ecc.
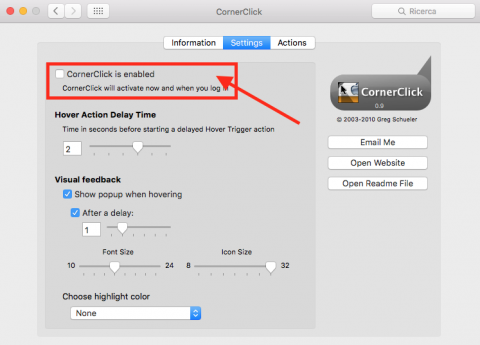
- Nella scheda Action è invece possibile assegnare le funzioni agli angoli attivi.
Seleziona un angolo e assicurati che ci sia il flag sulla casella Enable action for this corner,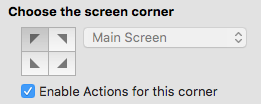 clicca sul simbolo + per associare una nuova funzione (ad esempio per aprire un’applicazione o un file), seleziona dal menu a tendina Action la voce Open File,
clicca sul simbolo + per associare una nuova funzione (ad esempio per aprire un’applicazione o un file), seleziona dal menu a tendina Action la voce Open File, 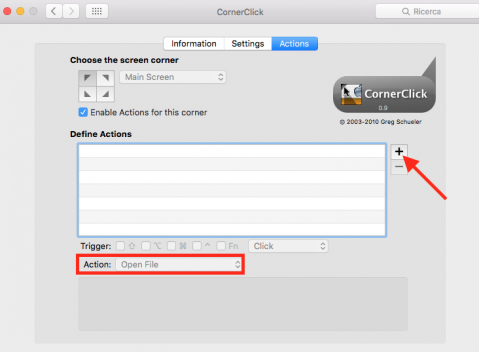 quindi dal menu a tendina subito a destra scegli l’applicazione da aprire.
quindi dal menu a tendina subito a destra scegli l’applicazione da aprire.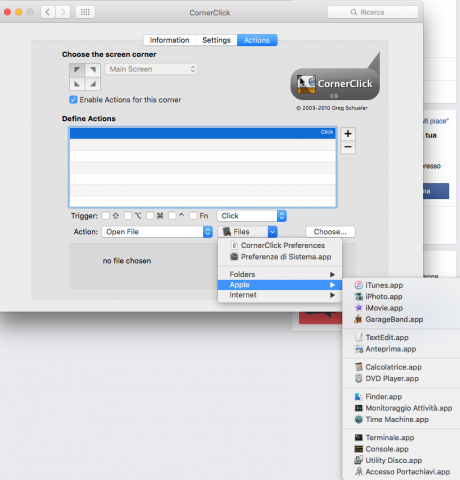 Dal seguente menu puoi scegliere se attivare l’angolo al passaggio del mouse selezionando Hover, in alternativa al clic destro o sinistro del mouse e
Dal seguente menu puoi scegliere se attivare l’angolo al passaggio del mouse selezionando Hover, in alternativa al clic destro o sinistro del mouse e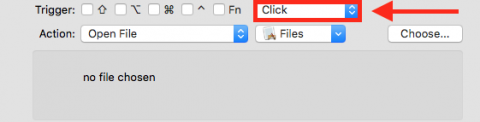 assegnare funzioni multiple allo stesso angolo aggiungendo un’altra funzione col tasto + e assegnando un tasto per la nuova funzione.
assegnare funzioni multiple allo stesso angolo aggiungendo un’altra funzione col tasto + e assegnando un tasto per la nuova funzione.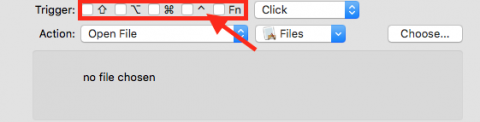
- Ecco gli angoli attivi di CornerClick in funzione
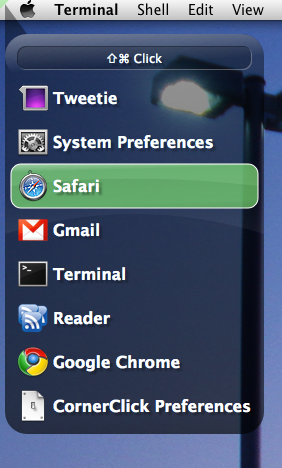
Per disinstallare ed eliminare CornerClick
- Apri CornerClick e dalla scheda Settings togli il simbolo di spunta dalla casella CornerClick is enabled.
- Torna alle Preferenze di sistema e fai clic col tasto destro del mouse sull’icona di CornerClick.
- All’apertura del menu contestuale seleziona la voce Rimuovi pannello preferenze CornerClick.
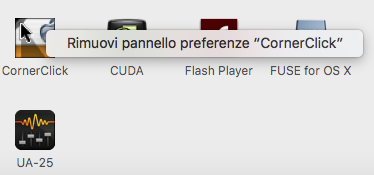
Iscrivendoti al blog, ti invieremo un'e-mail settimanale con la selezione dei migliori articoli.

