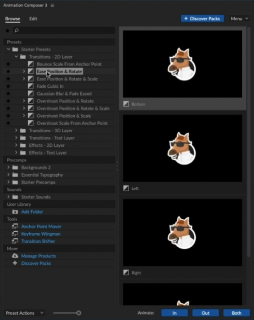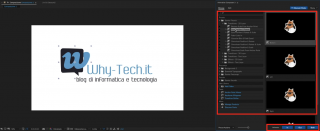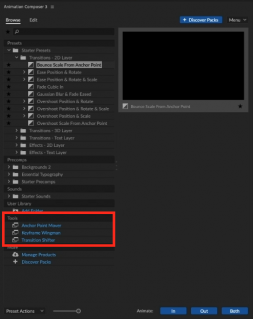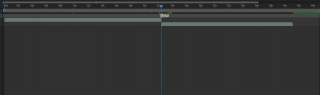Animazioni facili e veloci con After Effects
Adobe After Effect è dotato di funzionalità avanzate che possono rivelarsi più o meno complesse per chi non è un professionista ma ha la necessità di realizzare animazioni grafiche o montaggi video semplici e veloci.
Per questa ragione alcune software house si sono dedicate allo sviluppo di estensioni per After Effect che permettono di ottenere risultati eccezionali in pochissimo tempo e con il minimo sforzo. Una di queste è Animation Composer 3 di Mister Horse, un plugin davvero fantastico che consente di animare forme, immagini, testi e aggiungere effetti speciali e transizioni cinematografiche ai video, tutto ciò in maniera davvero facile e intuitiva. Insomma anche chi non è una "cima" nell'uso di After Effect riuscirà a realizzare animazioni video con effetti visivi e sonori sbalorditivi usando i preset che avrà a disposizione installando questo plugin.
Come funziona Animation Composer 3
Animation Composer 3 è un'estensione per After Effect disponibile gratuitamente per Windows e maOS, naturalmente esiste anche una versione "Pro" così come è possibile aggiungere pacchetti di preset aggiuntivi a pagamento. Tuttavia, posso assicurarti che la versione free è più che sufficiente per i nostri scopi.
La prima cosa da fare sarà scaricare Animation Composer per AE da questo link, successivamente andrà installato lanciando l'eseguibile come accade per qualsiasi altro software.
Fatto ciò sarà possibile avviare AE e creare una nuova composizione.
A questo punto dovrai aprire il pannello di Animation Composer dal menu di AE "Finestra > Animation Composer".
L'interfaccia di Animation Composer è estremamente intuitiva, come avrai modo di notare, tutti gli effetti sono ordinati per tipologia: transizioni pronte all'uso, effetti predefiniti per animare oggetti e testi, precomposizioni e infine gli effetti sonori. In ogni caso per comprendere al meglio la funzione di ogni effetto, ogni qualvolta ne selezioneremo uno ci verrà mostrata a schermo un'anteprima.
Come aggiungere un'animazione
Seleziona il livello che vuoi animare, può essere sia un'immagine sia anche un testo. Seleziona la transizione che vuoi applicare dal pannello di Animation Composer.
Infine, dal menu in basso potrai scegliere se applicarla all'inizio del livello, alla fine o effettuare il ciclo completo.
Una volta applicata la transizione troverai dei marcatori sul livello "TR In" (Transizione Ingresso) e "TR Out" (Transizione Uscita). Spostando questi marcatori sarà possibile modificare la durata della transizione in ingresso o in uscita, il tutto senza agire sui keyframe dell'animazione. Fantastico!
Ma le possibilità non finiscono qui poiché sarà possibile modificare a piacimento le transizioni scelte dalla scheda "Edit", usare la finestra "Transition Shifter" per allineare più livelli di animazione o spostarli in modo crescente o, ancora, modificare i punti di ancoraggio dalla finestra "Anchor Point Mover". Insomma sarà sufficiente "smanettarci" un po' per scoprire le numerose possibilità offerte da questo potente plugin.
Naturalmente, tutte i preset applicati possono anche essere rimossi semplicemente selezionando uno o più livelli e cliccando sul menu "Preset Actions", quindi dalla colonna "Remove" scegliere quali transizioni rimuovere, ad esempio quelle in ingresso, in uscita o entrambe.
Oltre alle transizioni è possibile aggiungere anche "Effetti", anch'essi modificabili, da usare da soli o insieme alle transizioni per ottenere combinazioni e possibilità pressoché illimitate.
Una menzione particolare va fatta anche per le "Precomposizioni" che ci permettono di risparmiare ulteriormente tempo con animazioni pronte all'uso da aggiungere ai nostri progetti.
Con un semplicemente doppio clic potremo aggiungere titoli, box di testo, animazioni, elementi e transizioni per filmaker come pan e zoom. Anche in questo caso è possibile modificare le precomposizioni a piacimento.
Come aggiungere transizioni cinematografiche
Per aggiungere una transizione cinematografica posiziona il cursore a metà, tra la fine di un livello e l'inizio di un livello successivo. Seleziona la transizione per filmaker che vuoi applicare e scegli se applicare o meno l'effetto audio agendo sull'apposita casella. Infine fai doppio clic sulla transizione scelta o clicca sul pulsante "Add"… Tutto qui!
Come aggiungere effetti sonori
L'ultima categoria di Animation Composer riguarda gli "Effetti Sonori" che potrai aggiungere alle tue animazioni, la cosa più interessante è che sarà possibile modificarne la tonalità per ottenere un suono più grave o più acuto. Se ciò non bastasse esiste la possibilità di invertire il suono per creare un effetto unico o aggiungere effetti sonori personali.
Conclusioni
Come hai visto, usare Animation Composer è un gioco da ragazzi, i preset gratuiti permettono di fare tanto ma qualora si necessiti di animazioni ed effetti aggiuntivi è possibile sempre acquistarli nello store di Mister Horse. Una volta acquistati potranno essere aggiunti in AE effettuando il login con le credenziali usate per l'acquisto nell'applicazione "Mister Horse Product Manager", dove i plugin acquistati saranno subito pronti per il download.
Guarda la video guida
Iscrivendoti al blog, ti invieremo un'e-mail settimanale con la selezione dei migliori articoli.