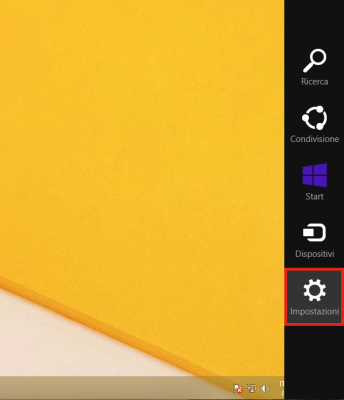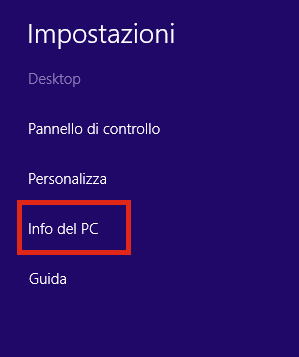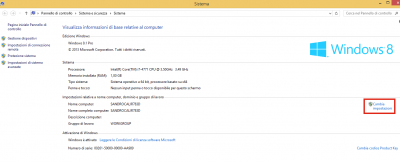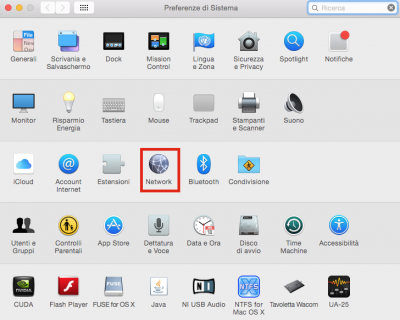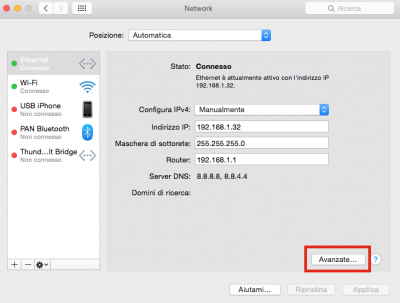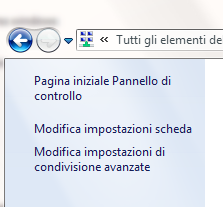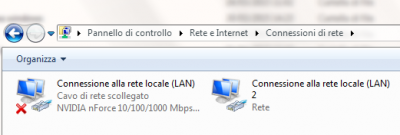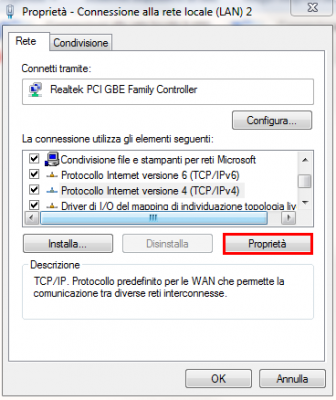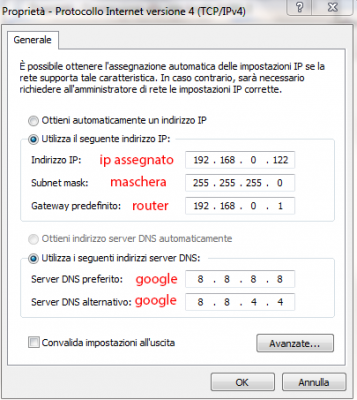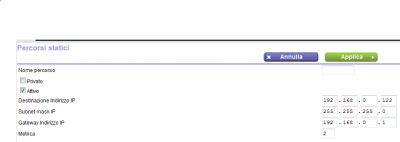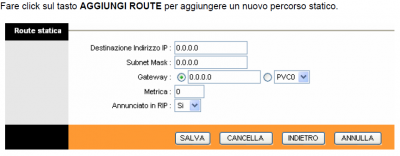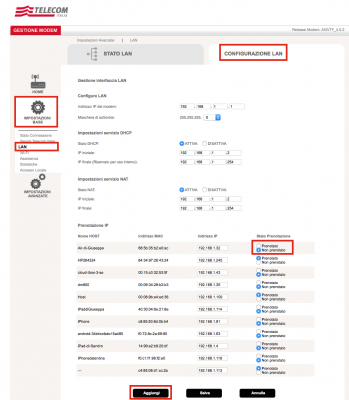Come configurare e assegnare un IP statico TCP/IP
Per risolvere questo tipo di problemi a volte è sufficiente assegnare un IP statico al tuo computer, si tratta di una procedura abbastanza semplice che alla fine renderà il collegamento alla rete più stabile e veloce.
Tutti i router utilizzano la tecnologia DHCP (Dynamic Host Configuration Protocol), assegnano cioè in maniera dinamica e automatica un indirizzo IP ad ogni computer o dispositivo, così ogni qualvolta uno di questi sarà collegato alla rete, il router assegnerà un IP diverso.
L'utilizzo del DCHP è una pratica molto comoda, ma talvolta avere un indirizzo dinamico può causare qualche problema, come ad esempio rallentamenti nella connessione, conflitti di indirizzi IP o altro, in questi casi è consigliabile impostare un IP statico al fine di identificare tutti i dispositivi della rete e risolvere tutti gli eventuali problemi connessi all'utilizzo del DHCP.
Prima di iniziare con la guida è bene non sottovalutare l'importanza di identificare ogni computer con un nome ed una descrizione come mostrato nel seguente screenshot, molto utile per chi in casa ha più dispositivi o PC collegati alla rete domestica.
Windows 7/Vista
Clicca su Start tasto destro del mouse su Computer e Proprietà dal menù contestuale.

Seleziona la scheda Nome computer ed inserisci la Descrizione computer, è fondamentale che tutti i computer abbiano lo stesso gruppo di lavoro per un corretto funzionamento della rete, nel caso in cui volessi assegnare un gruppo di lavoro diverso clicca sulla voce Cambia, da qui puoi anche inserire un nuovo nome per il computer, quindi Applica e Ok.
NB: sarà necessario riavviare il PC dopo ogni modifica per applicarne gli effetti.
Windows 8
Sposta il mouse sull’angolo in basso a destra dello schermo e clicca su Impostazioni>Info del PC.
Adesso clicca su Cambia impostazioni
e nell'apposito campo inserisci una Descrizione computer, è fondamentale che tutti i computer abbiano lo stesso gruppo di lavoro per un corretto funzionamento della rete, nel caso in cui volessi assegnare un gruppo di lavoro o scegliere un nome diverso clicca sulla voce Cambia, inserisci un nuovo nome, quindi Applica e Ok.
NB: sarà necessario riavviare il PC dopo ogni modifica per applicarne gli effetti.
Mac
Per cambiare il nome del gruppo di lavoro e il nome computer, apri Preferenze di sistema>Network>Avanzate
e dalla scheda WINS immetti un nome da dare al computer in rete nel campo Nome NetBIOS e un nome per il gruppo di lavoro nel campo Gruppo di lavoro, quindi Ok per confermare.
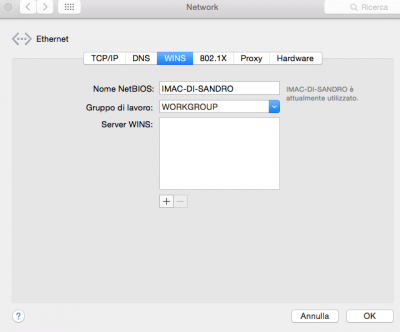 Fatto ciò, in Windows clicca nuovamente su Start tasto destro del mouse su Computer e scegli Proprietà dal menù contestuale, oppure clic con il tasto destro del mouse sull'icona della rete mostrata in basso a destra nella barra delle applicazioni, Apri Centro connessioni di rete e condivisione (utilizzare quest'ultima procedura per Windows 8).
Fatto ciò, in Windows clicca nuovamente su Start tasto destro del mouse su Computer e scegli Proprietà dal menù contestuale, oppure clic con il tasto destro del mouse sull'icona della rete mostrata in basso a destra nella barra delle applicazioni, Apri Centro connessioni di rete e condivisione (utilizzare quest'ultima procedura per Windows 8).

Una volta aperta la finestra clicca sull'opzione Modifica Impostazione Scheda
e col tasto destro del mouse sulla scheda di rete attiva (ethernet o wireless), clicca dal menù contestuale la voce Proprietà per aprire il menu di configurazione rete.
Seleziona Protocollo internet versione 4 TCP/IPv4 e clicca sul tasto Proprietà.
Come da figura sottostante è necessario inserire negli appositi campi: Indirizzo IP, Subnet Mask, Gateway e i DNS che in un questo articolo abbiamo spiegato a cosa servono e come configurarli.
Per l'indirizzo IP puoi assegnare un numero composto da 4 gruppi di cifre es. 192.168.0.1, per creare nuovi IP statici dovrai variare l'ultimo gruppo di cifre in modo sequenziale da 1 a 254, facendo attenzione a non usare un indirizzo già presente nella rete, infine clicca Ok e riavvia il PC per rendere effettive le modifiche.
Su Mac
Preferenze di sistema>Network
Seleziona una rete attiva es. ethernet ed inserisci:
Configura IPv4: seleziona Manualmente dal menù a cascata.
Indirizzo IP: inserisci un indirizzo IP, puoi assegnare un numero composto da 4 gruppi di cifre es. 192.168.0.1, per creare nuovi IP statici dovrai variare l'ultimo gruppo di cifre in modo sequenziale da 1 a 254 facendo attenzione a non usare un indirizzo già presente nella rete.
Maschera di sottorete: 255.255.255.0.
Router: Indirizzo IP del route es. 192.168.1.1
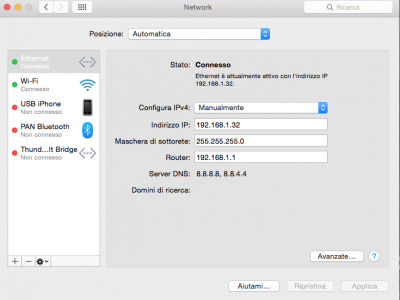
Un ultimo passaggio per rendere ancora più stabile sia la connessione che la velocità di identificazione del dispositivo collegato in rete è quello di impostare l'indirizzo IP scelto anche nel router.
Apri il browser e collegati alla pagina di configurazione del tuo router (es. 192.168.0.0 - 192.168.0.1 - 192.168.1.1 - 192.168.1.2, solitamente l'indirizzo si trova nelle istruzioni del router o digitando il comando "ipconfig" dal Prompt dei Comandi), a titolo esemplificativo utilizzeremo il Router Netgear raggiungibile all'indirizzo www.routerlogin.net.
Se non riesci a trovare l'IP del router puoi leggere l'articolo Come trovare l'indirizzo IP del router.
Inserisci per accedere Username e Password per accedere al pannello di configurazione, se hai smarrito queste credenziali puoi scoprire come recuperarle leggendo il nostro articolo su Come trovare la password del modem router.
Cerca la voce cerca la voce Percorsi statici ed inserisci i parametri scritti in precedenza nella scheda di rete, nella casella Metrica puoi impostare un valore da 1 i a 15 che sarà la stessa anche per tutti gli altri dispositivi.
Un altro esempio, per il router TP-Link collegati dal browser all'indirizzo 192.168.1.1 e cerca la voce Route statica per procedere alla configurazione come sopra.
Modem router Alice Technicolor AG plus, Impostazioni base>Lan, seleziona la scheda Configurazione Lan, quindi metti la spunta sulla casella Prenotato per assegnare un computer o un dispositivo al router o clicca su Aggiungi per inserirne uno non presente nella lista, quindi Salva per portare le modifiche.
Iscrivendoti al blog, ti invieremo un'e-mail settimanale con la selezione dei migliori articoli.