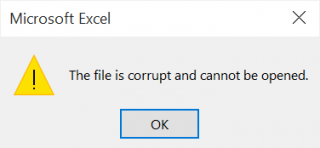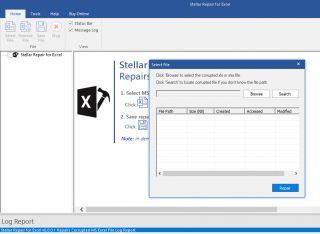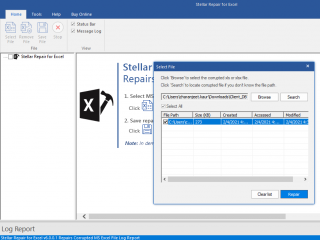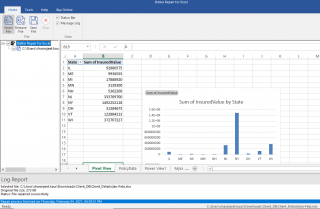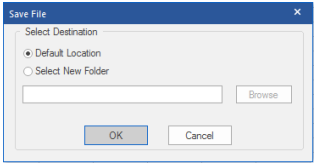Stellar Repair for Excel - Recensione prodotto
Ho iniziato a cercare delle soluzioni per recuperare il file. Molti utenti dicevano di aver risolto il problema disabilitando le opzioni protette di visualizzazione. Al contempo, suggerivano di impostare manualmente Ie impostazioni dei criteri di sicurezza a default. Sfortunatamente, nessuna di queste soluzioni ha funzionato per me e sono andato nel panico. Avevo paura di perdere i dati del mio cliente, quindi ho iniziato a cercare uno strumento di riparazione di Excel di terzi e ho trovato Stellar Repair for Excel.
Questo strumento di riparazione file Excel dice di essere in grado di ricostruire file Excel (XLSX o XLS) a livello granulare con tutti i suoi dati intatti. Ecco qualche altra funzione offerta dal software:
- Ripara file Excel di grandi dimensioni e gravemente corrotti
- Recupera tutti gli oggetti, come funzioni, immagini, tabelle, formule, numeri, gruppi, regole, ecc.
- Preserva le proprietà e la formattazione del foglio Excel.
- Ripara diversi file XLS o XLSX contemporaneamente.
- Gestisce tutti i tipi di errore di Excel, come "Excel ha trovato del contenuto illeggibile in nome.xls", "il nome del file non è valido", "Excel non può aprire il file nome.xlsx", ecc.
Ho scaricato la *versione demo del software per capire se funzionasse.
Ho aperto il software di riparazione Excel e dalla sua interfaccia principale ho aperto una finestra di dialogo "Select File". Tutto quello che dovevo fare era caricare il mio file Excel danneggiato.
Dopo aver caricato il file, ho cliccato sul pulsante "Repair" e ho atteso che il processo fosse ultimato.
Il processo di riparazione è terminato nel giro di qualche minuto e il software ha mostrato un'anteprima dei componenti del mio file Excel: tabelle, proprietà, valori celle, ecc.
Dopo aver visualizzato il mio foglio Excel, ho acquistato la versione a pagamento del software per salvare il file Excel riparato e i suoi contenuti recuperabili. Poi ho attivato la versione a pagamento e ho cliccato sul pulsante "Save file" nel menu. Questo ha aperto una finestra "Save File" con l'opzione di salvare il file riparato in una posizione di default o in una nuova posizione.
Dopo aver selezionato la posizione in cui salvare il file riparato, ho cliccato OK e il file Excel è stato salvato nella posizione scelta.
La mia esperienza complessiva
Sono felice di aver scelto di usare il software Stellar Repair for Excel. È uno strumento efficace, dotato di interfaccia facile da usare che rende la riparazione dei file Excel un'operazione priva di difficoltà. Con qualche clic sono riuscito a riparare il file Excel corrotto e a ripristinare i suoi dati originali. Un altro aspetto significativo è che puoi scaricare la versione demo di riparazione di Excel per vedere l'anteprima dei dati prima di salvarli.
Consiglio questo programma a chiunque stia cercando una soluzione rapida ed efficace per riparare e ripristinare file Excel danneggiati.
Punteggio Stellar Repair for Excel (su una scala da 1 – 5):
| Parametri | Punteggio | Recensione |
| Download e Installazione | 5 | Ci vuole soltanto qualche minuto per scaricare e installare il software di riparazione Excel. |
| Facilità di utilizzo | 5 | La GUI facile da usare può essere utilizzata da qualunque utente senza bisogno di alcuna assistenza tecnica. |
| Caratteristiche e funzionalità | 5 | Stellar Repair for Excel offre tutte le funzioni essenziali per riparare un file Excel danneggiato e recuperare i suoi dati. |
| Supporto tecnico | 5 | Il team di support tecnico è disponibile 24*5 per rispondere alle domande degli utenti. |