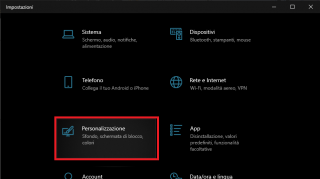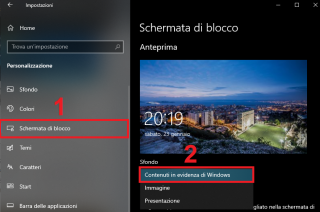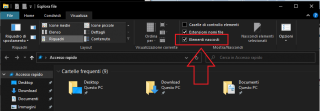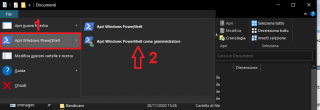Come salvare gli sfondi di Windows Spotlight
Per impostazione predefinita, Windows 10 mostra delle immagini di sfondo nella schermata di blocco, scelte appositamente da Microsoft per apparire lì. Il problema è che la locazione di queste immagini all'interno del nostro computer non è semplice da trovare, specialmente se si è utenti poco esperti. Windows cambia queste immagini con regolarità, ma se le vuoi utilizzare come normali sfondi per il tuo desktop, allora c'è la possibilità di recuperare le ultime foto mostrate da Windows Spotlight che vengono tenute nella cache del vostro computer.
Alcuni di voi avranno forse disattivato le immagini di Spotlight avendo notato che occasionalmente Microsoft inserisce delle pubblicità, anche se sono veramente rare e le foto scelte come sfondo sono molto suggestive. Per cui, se hai intenzione di trovare gli sfondi di Windows Spotlight per poterli utilizzare come sfondo del desktop, o altrove, non ti resta altro da fare che continuare a leggere.
Abilita gli sfondi di Windows Spotlight
Se hai disattivato gli sfondi di Windows Spotlight e non ricordi come attivarli, allora vediamo di rimediare subito. Premi su Start e cerca "Impostazioni", dopodiché dalle varie sezioni scegli "Personalizzazione".
In seguito premi su "Schermata di blocco" dal menù laterale, e poi dal menù a tendina seleziona "Contenuti in evidenza di Windows". Tutto qui, adesso Windows Spotlight è abilitato.
Saranno necessari alcuni riavvii del computer prima che nella cache di Spotlight si accumulino diverse immagini (oppure sarà necessario aprire la schermata di blocco più volte). Quando ti trovi nella schermata di blocco, puoi sempre cliccare il pulsante "Ti piace quello che vedi?" in alto a destra per indirizzare Spotlight verso le immagini che più preferisci.
Come salvare le immagini di Windows Spotlight
Una volta che hai abilitato Spotlight e Windows ha avuto il tempo di accumulare immagini nella propria cache, puoi trovarle in una cartella specifica. Prima di tutto però, dobbiamo assicurarci che tu abbia abilitato la visione delle cartelle nascoste.
Per fare ciò, premi contemporaneamente i tasti Windows + E, in modo da aprire Esplora file. Una volta fatto ciò, apri la scheda "Visualizza" in alto e spunta la casella "Elementi nascosti".
Dopodichè, chiudi questa finestra e premi Windows + R. Nella finestrella che appare inserisci questo percoso e poi premi INVIO:
%userprofile%\AppData\Local\Packages\Microsoft.Windows.ContentDeliveryManager_cw5n1h2txyewy\LocalState\Assets
Adesso si sarà aperta una cartella piena di file con nomi abbastanza strani, molti di questi file ci interessano e molti altri invece no. Anziché lavorare con questi file direttamente da questa cartella, è meglio copiarli in una nuova cartella, a questo proposito crea una cartella dove più preferisci. Dopodichè seleziona tutti i file (con CTRL + A si fa alla svelta) e copiali nella nuova cartella.
Potrebbe apparire un avviso che dice "Questi file potrebbero essere pericolosi per il tuo computer", questo è soltanto perché li stai spostando da una cartella di sistema e sono file senza estensione. Non c'è nulla di cui preoccuparsi quindi, premi OK per proseguire.
Il prossimo passo è rinominare tutti i file ed aggiungere l'estensione ".jpg". Per fare ciò, recati nella nuova cartella creata e premi su "File" in alto a sinistra, poi su "Apri Windows Powershell" ed in seguito "Apri Windows Powershell come amministratore" (potrebbe chiamarsi anche "Prompt dei comandi").
Una volta aperta la nuova finestra, digita questo comando e premi INVIO:
cmd
Dopodichè esegui questo secondo comando:
ren *.* *.jpg
Questo comando rinominerà tutti i file presenti nella cartella con estensione ".jpg". Esci da Windows Powershell (o dal Prompt dei comandi) e fai clic col tasto destro in un punto vuoto della cartella per poi premere su "Aggiorna".
A questo punto vedrai una serie di file che non hanno un anteprima. Questi file li puoi cancellare perché non ti sono utili, invece altri file conterranno un immagine ma le dimensioni di essa saranno ridotte, anche questi file sono da eliminare. I file che invece contengono veri e propri sfondi sono quelli di grandi dimensioni, basterà aprirli con l'applicazione Foto per verificare che la loro altezza e larghezza siano adatte per essere uno sfondo del desktop. Ora non ti resta che utilizzare queste foto come preferisci!
Eccoci al termine di questa guida, spero che ti sia stata d'aiuto per riuscire a salvare le tue immagini preferite!
Iscrivendoti al blog, ti invieremo un'e-mail settimanale con la selezione dei migliori articoli.