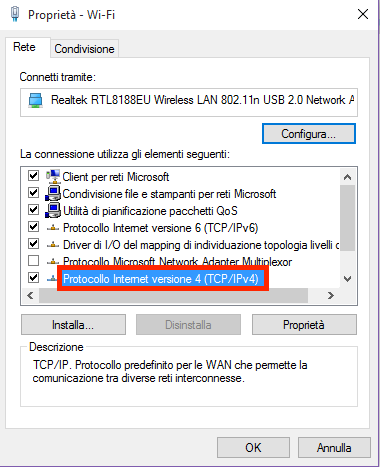Configurare e assegnare un IP statico TCP/IP su Windows 10
Abbiamo già parlato di come configurare e assegnare un IP statico TCP/IP su Windows 7, Windows Vista, Windows 8 e Mac, oggi procederemo a configurare un IP statico sul nuovo sistema operativo di Microsoft Windows 10.
Per praticità i comuni router supportano la tecnologia DHCP (Dynamic Host Configuration Protocol), questa è in grado di assegnare in maniera dinamica e automatica un indirizzo IP ad ogni computer o dispositivo della rete, tuttavia può capitare che un indirizzo dinamico causi qualche inconveniente, come ad esempio rallentamenti nella connessione, conflitti di indirizzi IP o altro
Per questa ragione impostare un IP statico per ogni dispositivo della rete può rivelarsi la soluzione migliore per rendere la connessione e l'accesso alla rete più stabile e veloce.
Ecco come cambiare i parametri di connessione della scheda di rete da DHCP a IP statico su Windows 10
Clicca sul pulsante Start e seleziona Impostazioni, dalla schermata che si apre clicca sull'icona Rete e Internet,
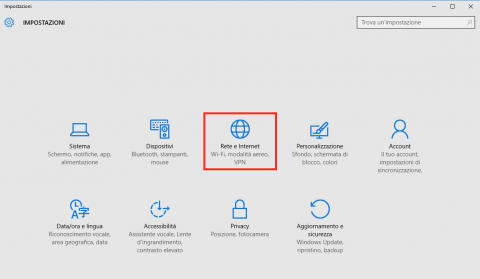
mentre dalla colonna di sinistra seleziona Wi-Fi (se si usa la rete Wi-Fi) o Ethernet (se si usa la rete LAN).
Arrivato a questo punto clicca su Modifica opzioni scheda

e dalla lista delle scheda di rete, identifica quella usata per la connessione a internet, clicca col destro mouse su di essa e scegli la voce Proprietà dal menù contestuale.

Dalla scheda Rete scorri in basso per fare doppio clic sulla voce Protocollo Internet versione 4 (TCP/IPv4).
Come vedi, di default le configurazioni sono impostate su Ottieni automaticamente un indirizzo IP e Ottieni indirizzo server DNS automaticamente.
Scegli Utilizza il seguente indirizzo IP e impostai valori come segue:
- Indirizzo IP: scegli l'indirizzo IP fisso da dare al tuo computer, puoi impostare il valore da 192.168.1.xxx (da 0 a 255) oppure 192.168.0.xxx (da 0 a 255).
- Subnet mask: la sottomaschera di rete è 255.255.255.0.
- Gateway Predefinito: Indirizzo IP del router o del modem di solito è 192.168.1.1 o 192.168.0.1, se non lo conosci leggi come trovare l’indirizzo IP del router.
Adesso scegli Utilizza i seguenti server DNS e configurali come segue:
- DNS preferito: 8.8.8.8
- DNS alternativo: 8.8.4.4
NB: questi sono i DNS Google che ti permetteranno di navigare più velocemente su internet.

Infine, metti il flag nella casella relativa alla voce Convalida impostazioni all’uscita e clicca su OK.
Iscrivendoti al blog, ti invieremo un'e-mail settimanale con la selezione dei migliori articoli.