Fare screenshot su Mac: guida definitiva
Non è affatto raro che capiti di dover fare un'instantanea dello schermo del Mac o registrarlo, in questi casi utilizzare gli strumenti integrati di macOS è certamente la soluzione migliore per ottenere un risultato perfetto, a discapito di chi si ostina ad utilizzare ancora lo smartphone per fotografarlo. Non tutti, però, sono a conoscenza della possibilità di scattare istantanee dell'intero schermo del Mac, semplicemente premendo i tasti "command + maiuscolo + 3", ma questa è solo una delle tante possibilità offerte da macOS...
Mac: fare uno screenshot dell'intero schermo
Come anticipato, per fare uno screenshot dell'intero schermo del Mac è sufficiente premere i tasti "command + maiuscolo + 3". Successivamente cliccando sulla miniatura che apparirà in basso a destra sulla scrivania, sarà possibile modificare lo screenshot ritagliandolo, aggiungendo una firma e tanto altro ancora.
Mac: fare uno screenshot di un'area selezionata
Per scattare un'instantanea di un'area selezionata bisognerà usare i tasti "command + maiuscolo + 4", successivamente cliccare col tasto sinistro del mouse in un punto dello schermo e trascinare il cursore per selezionare l'area interessata. Quando il tasto del mouse sarà rilasciato verrà scattata l'instantanea dell'area selezionata. Tuttavia, se prima di rilasciare il tasto del mouse viene premuta la barra spaziatrice, sarà possibile spostare la selezione.
Salvare lo screenshot nella clipboard
Per evitare di riempire scrivania di istantanee, è possibile salvare la schermata nella clipboard, molto utile, ad esempio, se vogliamo incollare lo screenshot direttamente su un programma di grafica. Per farlo è possibile usare la sequenza di tasti "control + command + maiuscolo + 3" o "control + command + maiuscolo + 4".
Mac: ridimensionare l'area dello screenshot
Usando la combinazione di tasti "command + maiuscolo + 5" è possibile ridimensionare la selezione di uno screenshot espandendo o contraendo l'area tratteggiata con il mouse.
Mac: fare lo screenshot di una sola finestra
Se abbiamo necessità di fare un'istantanea di una singola finestra aperta a schermo possiamo usare i tasti "command + maiuscolo + 4" e, successivamente, premere la barra spaziatrice. Quando passeremo il cursore del mouse sulla finestra interessata, questa diventerà di colore blu e basterà fare clic per catturarla. Lo screenshot della finestra verrà salvato con l'ombreggiatura ma tenendo il tasto maiuscolo prima di cliccare sarà disattivata.
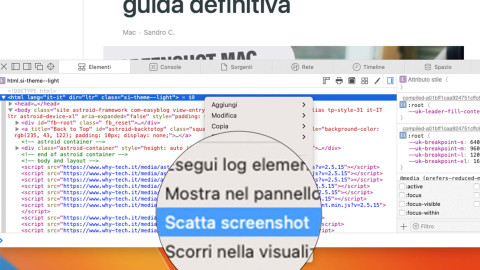
Mac: fare uno screenshot di un'intera pagina web in Safari
Aprire il pannello di controllo delle istantanee
Premendo i tasti "command + maiuscolo + 5" apparirà in basso al centro anche il pannello di controllo delle istantanee. Espandendo il menu Opzioni sarà possibile effettuare una serie di settaggi, tra cui cambiare la posizione del salvataggio, impostare un timer e includere o meno il puntare del mouse negli screenshot.
Mac: registrare un video dello schermo
Attivando il pannello di controllo delle istantanee usando i tasti "command + maiuscolo + 5", è anche possibile registrare lo schermo del Mac scegliendo l'opzione "Registra". Anche in questo caso saremo in grado di registrare l'intero schermo o la selezione agendo sulle relative funzioni nella barra del pannello di controllo.
Trucco 1: modificare l'estensione degli screenshot su Mac
Non tutti sanno che esiste un comando da terminale che consente di cambiare il tipo di file dello screenshot. Per eseguirlo sarà sufficiente aprire il terminale e digitare il seguente comando:
defaults write com.apple.screencapture type -string "png"
È possibile sostituire "png" con qualsiasi altra estensione come "bmp", "gif", "jpg", "pdf" e così via.
Una volta lanciato il comando i nostri screenshot saranno salvati con l'estensione desiderata.
Trucco 2: fare uno screenshot della Touch Bar
Se possiedi un MacBook dotato di Touch Bar puoi usare la combinazione di tasti "command + maiuscolo + 6" per fare uno screenshot della Touch Bar.
Trucco 3: menu segreto
Quando appare la miniatura dello screenshot nell'angolo in basso a destra è possibile tenere premuto il tasto "control" e cliccare col tasto sinistro del mouse sulla miniatura per far apparire un menu segreto con diverse opzioni che consentono di salvare lo screenshot in Documenti, aprirlo in Mail o in Foto e altro ancora.
Guarda la video guida
Iscrivendoti al blog, ti invieremo un'e-mail settimanale con la selezione dei migliori articoli.

