Installazione pulita macOS Monterey da pendrive USB
Effettuare un'installazione da zero di Monterey invece di procedere con un normale aggiornamento, può essere la scelta giusta qualora si voglia ottenere un sistema operativo "pulito", proprio perché si eviterà di ritrovare eventuali problematiche o file obsoleti da precedenti versioni di macOS.
La procedura è alla portata di tutti, a patto di munirsi di pazienza, avere una connessione a internet e una chiavetta USB avviabile con macOS Monterey. Inoltre è altamente consigliato effettuare un backup completo con Time Machine per ripristinare il Mac in caso di problemi e recuperare eventuali dati che potrebbero andare persi con l'inizializzazione del disco.
Naturalmente sarà necessario anche possedere un Mac compatibile tra quelli dell'elenco che segue:
- iMac fine 2015 e successivi;
- iMac Pro fine 2017 e successivi;
- Mac Pro fine 2013 e successivi;
- Mac mini fine 2014 e successivi;
- MacBook inizio 2016 e successivi;
- MacBook Air inizio 2015 a successivi;
- MacBook Pro inizio 2015 e successivi.
Per scoprire modello e anno del tuo Mac è sufficiente cliccare sul simbolo della Mela in alto a sinistra per scegliere la voce "Informazioni su questo Mac".
Step1: scaricare macOS Monterey
Dopo esserti accertato della compatibilità del tuo Mac potrai procedere con il primo step, che consiste nel download di macOS Monterey direttamente da questo link.
Clicca sul pulsante "Ottieni" e poi "Scarica" per procedere, al termine del download si avvierà automaticamente la procedura di aggiornamento, per uscire dovrai cliccare su "Installaller di macOS Monterey > Esci da installer di macOS". Conferma cliccando nuovamente "Esci" alla comparsa del popup.
Step 2: Creazione di un'unita USB avviabile
Collega una pendrive USB da almeno 16GB al Mac e verifica che non siano presenti file importanti al suo interno poiché il suo contenuto sarà eliminato.
Formatta l'unità USB come "macOS Extended Journaled" tramite "Utility disco" nominandola come "pendrive".
Avvia il "Terminale" (Applicazioni > Utilità > Terminale) e digita o copia/incolla il seguente comando seguito dal tasto invio:
sudo /Applications/Install\ macOS\ Monterey.app/Contents/Resources/createinstallmedia --volume /Volumes/pendrive -- /Applications/Install\ macOS\ Monterey.app
Inserisci la password amministratore e digita "Y" (yes) quando richiesto per dare il via alla creazione della pendrive USB avviabile.
Al termine del processo dovresti visualizzare il messaggio "Install media now available".
Step 3: formattazione del disco del Mac
Questa procedura sarà differente a seconda se il nostro Mac sia equipaggiato con chip Intel o M1, qualora non ne fossi a conoscenza potrai sempre verificarlo cliccando sul simbolo della mela e selezionando "Informazioni su questo Mac".
Mac con processori Intel
Spegni il Mac, inserisci la chiavetta USB creata e accendi il Mac tenendo premuto il "option ⌥" fino a quando non appare la schermata di scelta dei volumi di avvio.
Scegli l'unità avviabile d'installazione e avvia "Utility disco" alla fine del caricamento.
Mac con chip M1
Spegni il Mac, inserisci la chiavetta USB e accendi il Mac continuando a tenere premuto il pulsante di accensione fino a quando non visualizzerai le opzioni di avvio.
Scegli l'unità USB avviabile, clicca su "Continua" e inserisci la password amministratore quando richiesta.
Dalla prossima schermata dovrai uscire dall'installazione di macOS selezionando dal menu in alto "Installer di macOS Monterey > Esci da Installer di macOS". Conferma l'operazione cliccando su "Esci" ala comparsa del popup.
Tornerai alla console di Recovery, da qui dovrai selezionare "Utility Disco" e cliccare su "Continua".
In entrambi i casi, sia che tu abbia eseguito la procedura per processori Intel sia per M1, una volta avviato "Utility disco" dovrai selezionare l'hard disk principale nella colonna di sinistra (Macintosh HD) e fare clic su "Inizializza" in alto a destra.
Scegli un nome per il disco, es. "Macintosh HD", e dal menu "Formato" seleziona "APFS".
Se presente la voce "Schema" seleziona "Mappa di partizione GUID" e clicca sul pulsante "Inizializza gruppo di volumi" o "Inizializza" per procedere con la formattazione del disco del Mac.
Step 4: installazione macOS Monterey da supporto USB
Terminata l'inizializzazione del disco, su Mac con processore Intel dovrai uscire da "Utility disco" cliccando sul menu in alto a sinistra "Utility disco > Esci da Utility disco".
Su Mac con processore M1 invece dovrai completare tutti i passaggi che compariranno a schermo, assicurandoti che il Mac sia connesso a internet. Più precisamente dovrai scegliere la lingua e attivare il Mac usando il tuo ID Apple.
Non appena sarai tornato alla console di Recovery dovrai selezionare "Installa macOS Monterey" e cliccare su "Continua" per avviare l'installazione del sistema operativo.
Questa volta dovrai proseguire con l'installazione, accettare la licenza di macOS, selezionare il disco su cui eseguire l'installazione (Macintosh HD), quindi fare clic su "Continua".
Adesso non ti resta che attendere la fine della procedura di installazione e completare tutti gli step di configurazione che appariranno a schermo.
Quando richiesto dall'Assistente Migrazione è consigliabile recuperare solo i dati e le impostazioni, e non l'intero backup di Time Machine. Proprio per evitare di compromettere l'installazione pulita riportando eventuali errori o file obsoleti da installazioni precedenti. Se non sei interessato al recupero puoi cliccare sulla voce in basso a destra "Non ora" ma potrai utilizzare l'Assistente Migrazione anche successivamente.
Abilitare l'avvio da un supporto esterno/rimovibile su Mac con Chip T2
Nei Mac con Chip T2 qualora l'installazione da pendrive non dovesse avviarsi, è probabile che sia necessario abilitare l'avvio da un supporto esterno/rimovibile spegnendo il Mac e riaccendendolo tenendo premuti i tasti "command+r" fino a quando apparirà a schermo il logo Apple.
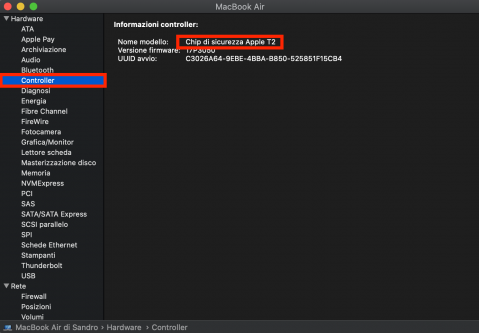
Come capire se il Mac ha il chip T2
Si accederà alla console di ripristino, da qui bisognerà selezionare dal menu in alto "Utility > Utility sicurezza avvio", inserire la password amministratore e dalla schermata successiva selezionare "Sicurezza media" dalla sezione Avvio protetto e "Consenti l'avvio da supporti esterni o rimovibili" dalla sezione Supporti di avvio consentiti.
Guarda la video guida
Iscrivendoti al blog, ti invieremo un'e-mail settimanale con la selezione dei migliori articoli.












